

ビューワーの推奨環境
本ビューワーは「Internet Explorer 8」以前のブラウザでは閲覧できません。「Internet Explorer 8」以前のブラウザをお使いのお客様は、お手数ですがブラウザを「Firefox」か「Google Chrome」に変更していただくか、お持ちでないお客様は各サイトよりブラウザを無料ダウンロード(「Firefox」「Google Chrome」)してお楽しみください。
| OS、デバイス | 対象ブラウザ | |||
|---|---|---|---|---|
|
Internet Explorer 9以降/ Google Chrome/ Safari 5.1以降/ Firefox7以降 | |||
| Google Chrome/ Safari 5.1以降/ Firefox7以降 | ||||
| Mac OS X 10.6以降 | Google Chrome/ Safari 5.1以降/ Firefox7以降 | |||
|
iPhone、iPad
iPod touch |
iOS4.3以降のMobile Safari
一部の機種では表示が崩れる場合があります。 |
|||
| Android | Android2.3以降の標準ブラウザ |
※プロキシを使ったネットワークの場合、ビューワーが正しく起動しない場合があります。
3G回線にて視聴する場合には、通信料金がかかります。そのため、パケット定額サービスへのご加入をおすすめします。
- 【拡大表示の際、ブラウザ自体が拡大してしまう場合(Android端末をお使いの方)】
- 「設定」⇒「ユーザ補助」⇒「拡大縮小設定の上書き」のチェックを外し、再読み込みまたはブラウザの再起動を行ってください。
- 【表示位置がずれてしまう場合(Android OSをお使いの方)】
- 「全般」⇒「メニューバーを常に表示」のチェックボックスを外してください。
- 【ビューワの動作に問題がある場合(iOS端末、Android端末をお使いの方)】
- ページの再読み込み、ブラウザの再起動(または端末の再起動)により、動作が改善する場合がございます。
-
ビューワーメニュー
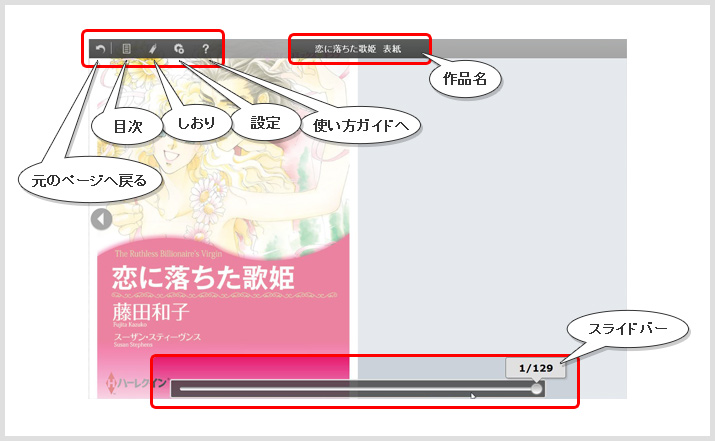
ビューワーの立ち上がりから、ページ移動までの流れ
「立ち読み」は、会員でなくても、どなたでも無料でご利用できます。購入前に、まずは「立ち読み」からお試しください。
ビューワーの立ち上がり
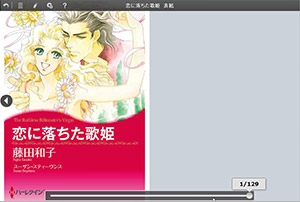 ビューワーを立ち上げた直後は、ビューワーメニューがすべて表示されます。※メニューバーは数秒後に消えます。
ビューワーを立ち上げた直後は、ビューワーメニューがすべて表示されます。※メニューバーは数秒後に消えます。ページの進め方、戻り方
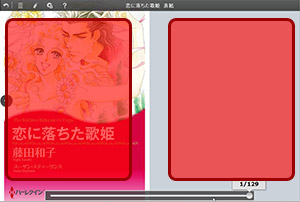 パソコンの場合はビューワーの左画面では左の矢印が、右画面では右の矢印が表示されます。それぞれをクリック(タップ)すると、次のページ、前のページに進めます。またキーボードの「←」「→」でもページの移動が可能です。タブレットの場合は左画面、右画面をタップするとページ移動ができます。
パソコンの場合はビューワーの左画面では左の矢印が、右画面では右の矢印が表示されます。それぞれをクリック(タップ)すると、次のページ、前のページに進めます。またキーボードの「←」「→」でもページの移動が可能です。タブレットの場合は左画面、右画面をタップするとページ移動ができます。もう一度、メニューバーを表示したいときは・・・
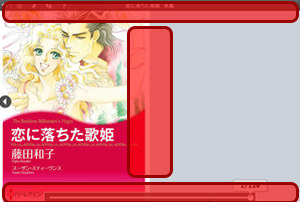 真ん中、上、下をクリック(タップ)すると、再度メニューバーが表示されます。
真ん中、上、下をクリック(タップ)すると、再度メニューバーが表示されます。元のページへ戻る
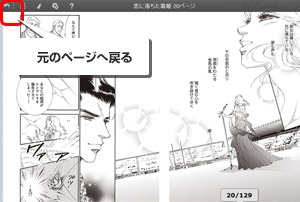 ビューワーを閉じて、詳細ページに戻る際は、こちらをクリック(タップ)します。
ビューワーを閉じて、詳細ページに戻る際は、こちらをクリック(タップ)します。もくじ
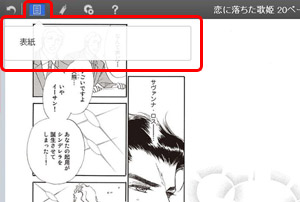 購入した作品に目次がある場合は、こちらに表示されます。※目次がない作品に関しましては、「TOP(表紙へ戻る)」が表示されます。
購入した作品に目次がある場合は、こちらに表示されます。※目次がない作品に関しましては、「TOP(表紙へ戻る)」が表示されます。しおり
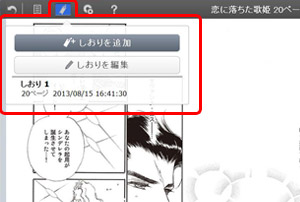 しおりを入れたい箇所でしおりアイコンをクリック(タップ)すると対象のページにしおりが入ります。「しおりを編集」をクリック(タップ) するとしおりにタイトルが付けられます。
しおりを入れたい箇所でしおりアイコンをクリック(タップ)すると対象のページにしおりが入ります。「しおりを編集」をクリック(タップ) するとしおりにタイトルが付けられます。ビューワー設定
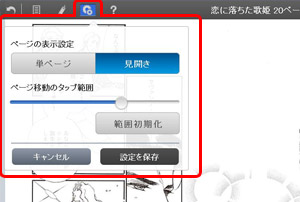
メニューバーの設定アイコンをクリック(タップ)するとビューワーの設定が可能です。
◆ページの表示設定 スマートフォンやタブレットを横持ちにした場合の表示方法を変更することができます。
見開き:2ページ分を表示します。
単ページ:1ページを拡大表示します。◆ページ移動のクリック(タップ)範囲 ページをめくる際のクリック(タップ)の範囲を変更ができます。

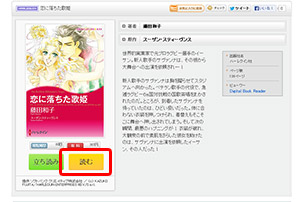 詳細ページで「読む」ボタンをクリック(タップ)して購入画面へ進みます。
詳細ページで「読む」ボタンをクリック(タップ)して購入画面へ進みます。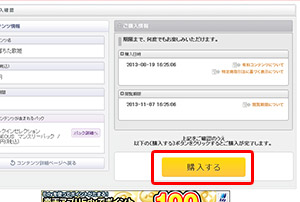 購入画面で「購入」ボタンをクリック(タップ)してビューワーの起動待機画面へ進みます。
購入画面で「購入」ボタンをクリック(タップ)してビューワーの起動待機画面へ進みます。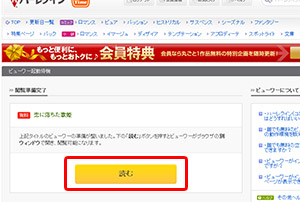 「読む」ボタンが表示されますのでクリック(タップ)します。
「読む」ボタンが表示されますのでクリック(タップ)します。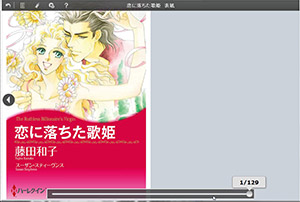 ビューワーが表示されます。
ビューワーが表示されます。
利用明細を使って、読みたいコミックに簡単アクセス
購入した作品が画像付きで表示されるので、毎回該当の作品ページに行かなくても、利用明細を使用するだけで簡単にビューワーを立ち上げることができます。
※ShowTimeのAndroidアプリ内にある購入履歴からは閲覧できません。スマートフォンからご使用のブラウザで直接ShowTimeを開いていただき、ページ内の「利用明細」からお楽しみください。
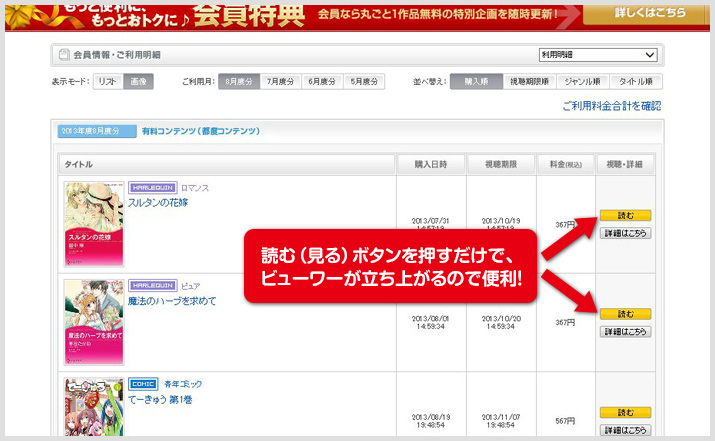
-
ビューワーメニュー
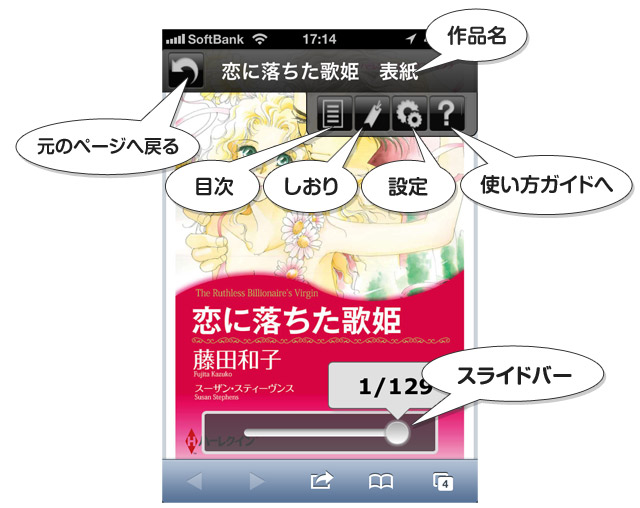
ビューワーの立ち上がりから、ページ移動までの流れ
「立ち読み」は、会員でなくても、どなたでも無料でご利用できます。購入前に、まずは「立ち読み」からお試しください。
ビューワーの立ち上がり
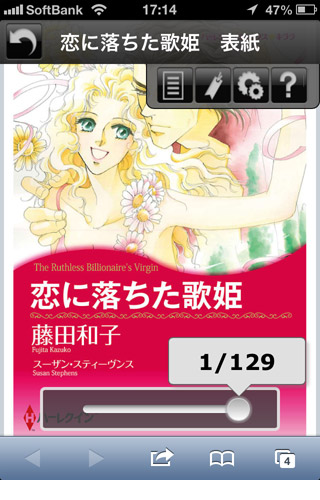 ビューワーを立ち上げた直後は、ビューワーメニューがすべて表示されます。※メニューバーは数秒後に消えます。
ビューワーを立ち上げた直後は、ビューワーメニューがすべて表示されます。※メニューバーは数秒後に消えます。ページの進め方、戻り方
 ビューワーの左画面、右画面をタップするとページ移動ができます。
ビューワーの左画面、右画面をタップするとページ移動ができます。メニューバーを表示したいときは
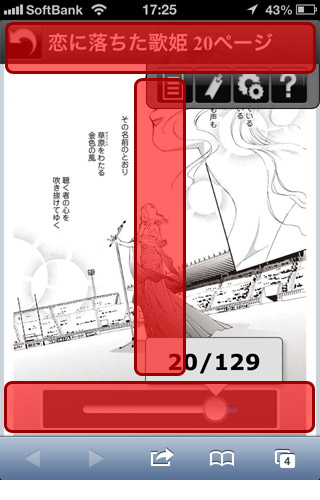 真ん中、上、下をタップすると、再度メニューバーが表示されます。
真ん中、上、下をタップすると、再度メニューバーが表示されます。元のページへ戻る
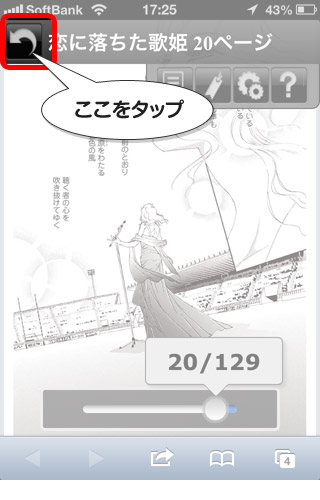 ビューワーを閉じて、詳細ページに戻る際は、こちらをタップします。
ビューワーを閉じて、詳細ページに戻る際は、こちらをタップします。
もくじ
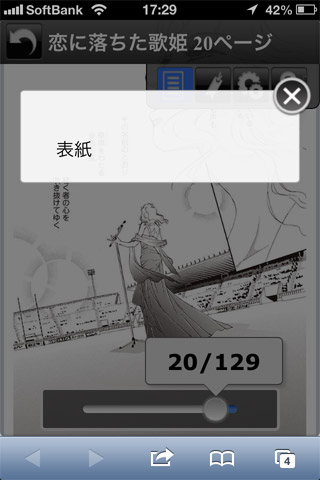 購入した作品に目次がある場合は、こちらに表示されます。※目次がない作品に関しましては、「TOP(表紙へ戻る)」が表示されます。
購入した作品に目次がある場合は、こちらに表示されます。※目次がない作品に関しましては、「TOP(表紙へ戻る)」が表示されます。しおり
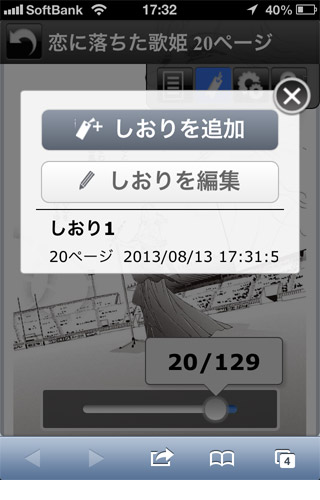 しおりを入れたい箇所でしおりアイコンをタップすると対象のページにしおりが入ります。「しおりを編集」をクリック(タップ) するとしおりにタイトルが付けられます。
しおりを入れたい箇所でしおりアイコンをタップすると対象のページにしおりが入ります。「しおりを編集」をクリック(タップ) するとしおりにタイトルが付けられます。ビューワー設定
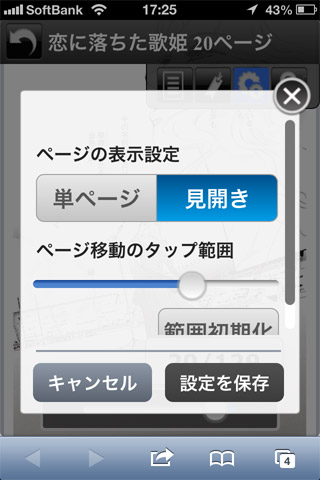
メニューバーの設定アイコンをタップするとビューワーの設定が可能です。
◆ページの表示設定 スマートフォンやタブレットを横持ちにした場合の表示方法を変更することができます。
見開き:2ページ分を表示します。
単ページ:1ページを拡大表示します。◆ページ移動のタップ範囲 ページをめくる際のクリック(タップ)の範囲を変更ができます。

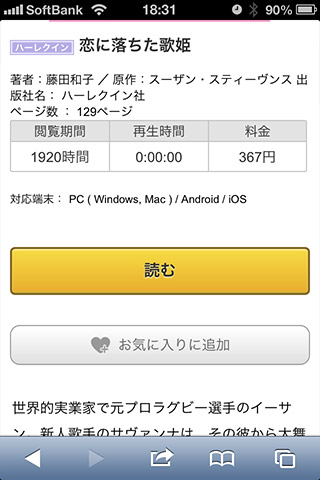 詳細ページで「読む」ボタンをタップして購入画面へ進みます。
詳細ページで「読む」ボタンをタップして購入画面へ進みます。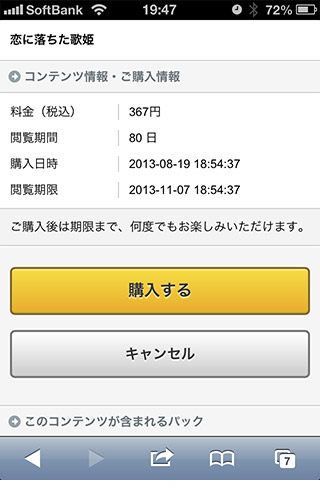 購入画面で「購入」ボタンをタップしてビューワーの起動待機画面へ進みます。
購入画面で「購入」ボタンをタップしてビューワーの起動待機画面へ進みます。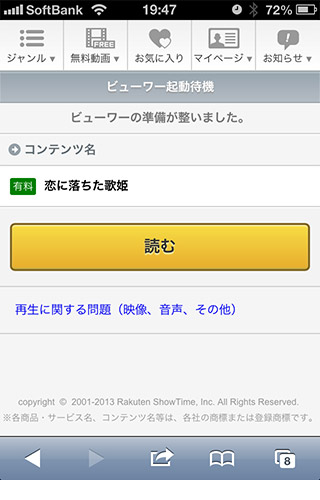 「読む」ボタンが表示されますのでタップします。
「読む」ボタンが表示されますのでタップします。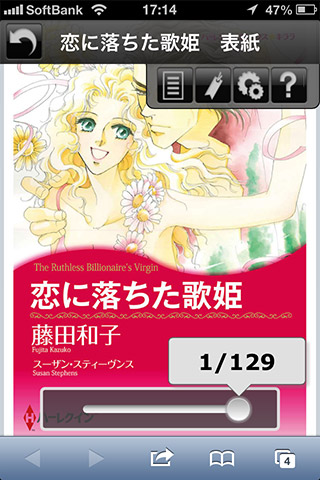 ビューワーが表示されます。
ビューワーが表示されます。
利用明細を使って、読みたいコミックに簡単アクセス
購入した作品が画像付きで表示されるので、毎回該当の作品ページに行かなくても、利用明細を使用するだけで簡単にビューワーを立ち上げることができます。
※ShowTimeのAndroidアプリ内にある購入履歴からは閲覧できません。スマートフォンからご使用のブラウザで直接ShowTimeを開いていただき、ページ内の「利用明細」からお楽しみください。
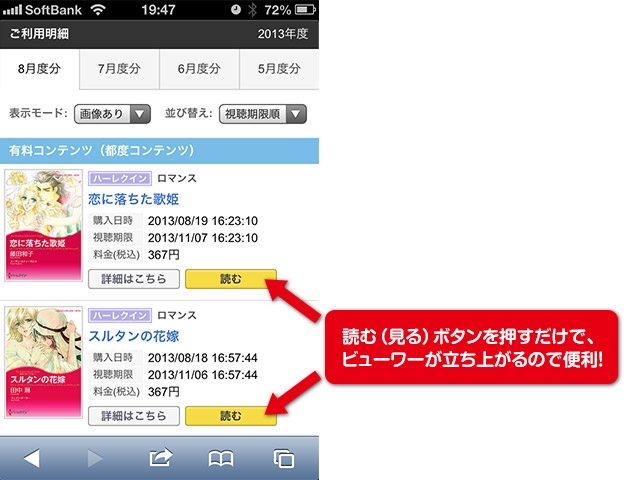

お気に入りの作品の詳細ページや、コミックカテゴリーTOPへのアクセスを簡単にする機能です。ここではiOS端末でご紹介します。
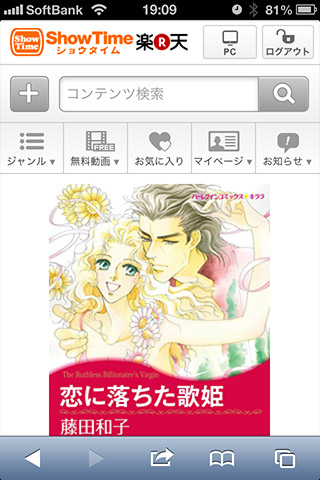 ブラウザ(Safari)下部の中央にある矢印ボタンをタップ
ブラウザ(Safari)下部の中央にある矢印ボタンをタップ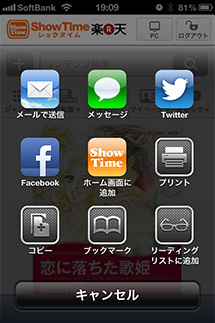 ホーム画面に追加をタップ
ホーム画面に追加をタップ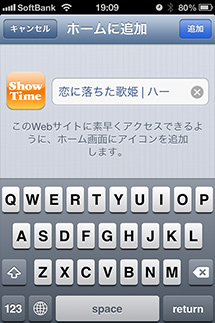 右上の追加ボタンをタップ
右上の追加ボタンをタップ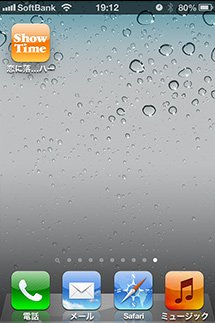 ホーム画面に該当ページへのブックマークリンクが表示されます。これを押すだけで簡単に該当ページへアクセスすることができます。
ホーム画面に該当ページへのブックマークリンクが表示されます。これを押すだけで簡単に該当ページへアクセスすることができます。









